|
|
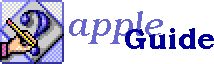
|
Setting up and Using Elko Creating Elko Reports Making an Index With Elko Download Elko (89K) |
Elko requires HyperCard (or HyperCard Player) 2.2 or later.
The Elko folder contains seven "template" stacks. Make a copy of this folder; this copy will hold your Guide's information. Name the copied folder with the same name as your guide. (It need not be the name of the final Guide file, but it should be descriptive.) If you're working with mixins (guide additions), put all your Elko folders - for the main guide and for its mixins - in the same folder.
When you've finished setting up your copied folder, double-click the Overview stack. The Overview window appears, and Elko sets itself up for your guide.
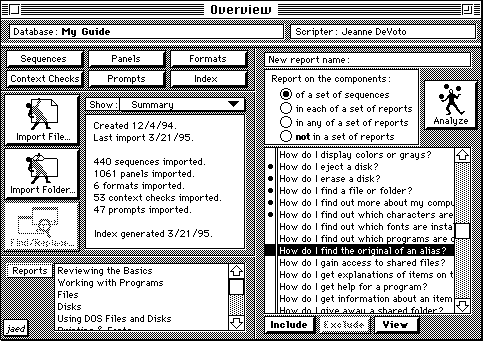
If your guide is a mixin, choose Mixin Dependencies from the Show popup menu, then click Add to specify the guide your mixin goes with. (Most mixins are dependent on a single main guide, although Elko allows you to specify more than one - for example, if your mixin mixes into another mixin, which in turn mixes into the main guide. Elko was designed to accommodate mildly bizarre situations of this kind.)
Your next step is to import your Guide source files into Elko, using the Import buttons in the Overview window. Elko can import only text files. If your source files are in some other format, you'll need to save them as text before you import.

To import a single file, click Import File and select the file you want to import. Elko searches the file for whatever Apple Guide components - panels, sequences, and so on - are contained in it, and creates cards in the appropriate Elko stacks. Elko does not require that a file contain only one kind of component, so your source can be organized in whatever way you find most convenient.
Each of the component stacks has an Import button as well. These buttons, unlike the Overview stack's Import button, only import the component type of that stack. For example, clicking Import in the Panels stack imports only panels, and ignores any other components in the imported file.

To import all text files in a folder, click Import Folder. The Import Folder button locates all text files in a folder (even inside subfolders), and ignores any non-text files it finds.
Once the import is completed, you can start using Elko's features to investigate the structure of your guide.
From the Overview stack, you can click the buttons in the upper left to open any of the other stacks. (You can also double-click any of Elko's stacks from the Finder. The Overview stack does not need to be open for you to work with the other stacks.)
Each stack opens to a scrolling alphabetical listing of its contents; to see a component, click its name. Each component card has a backward and forward arrow button, which you can hold down to scan quickly, and a diamond that takes you back to the listing.
The box at the upper right corner indicates (with a checkmark) whether the sequence you're looking at is marked. To mark or unmark a sequence, click the box. You can use marking in several ways:
The checkmark uses the HyperCard marked property, so if you know how to script in HyperTalk, you can write a script to mark or unmark a set of sequences.